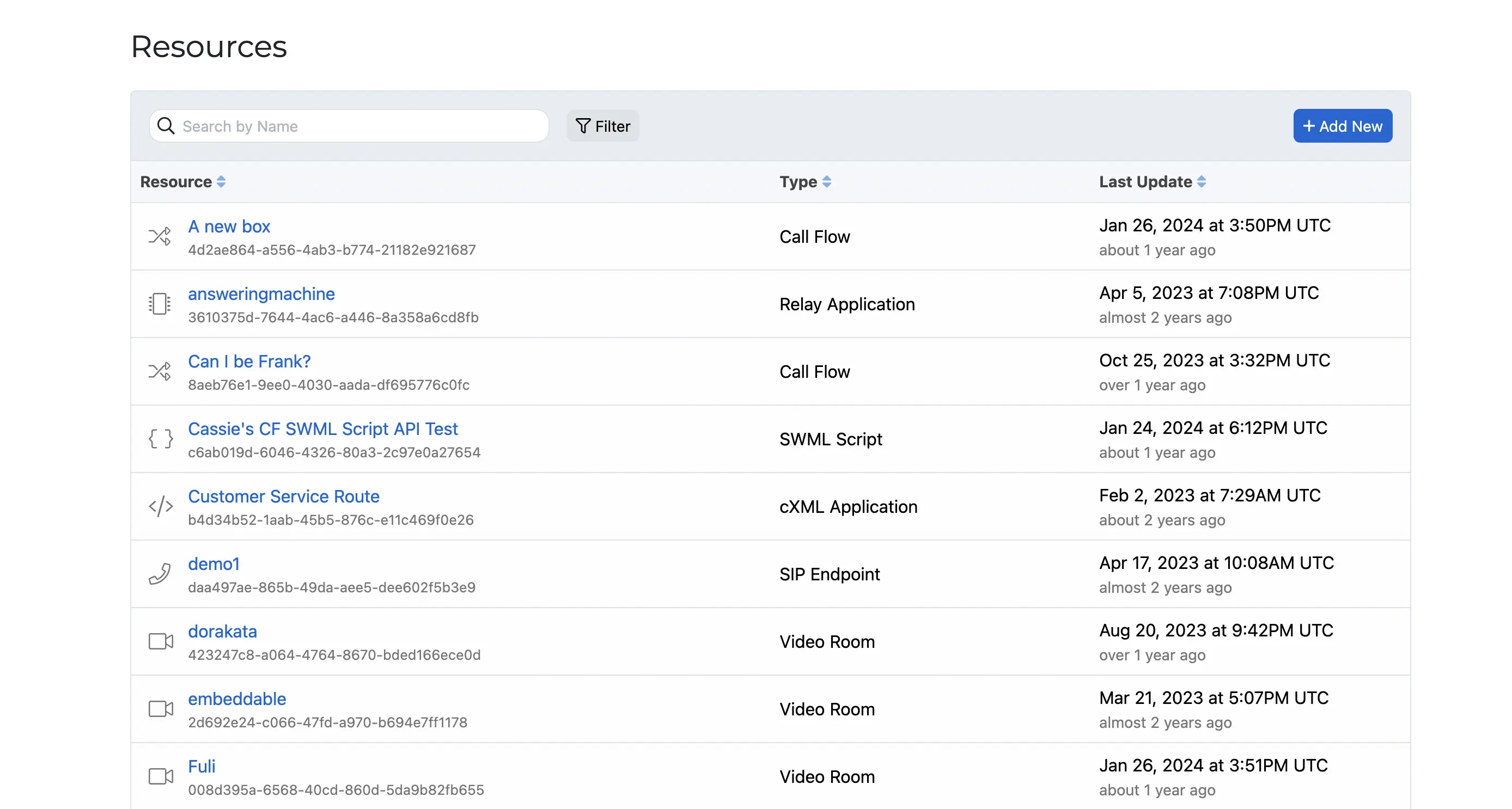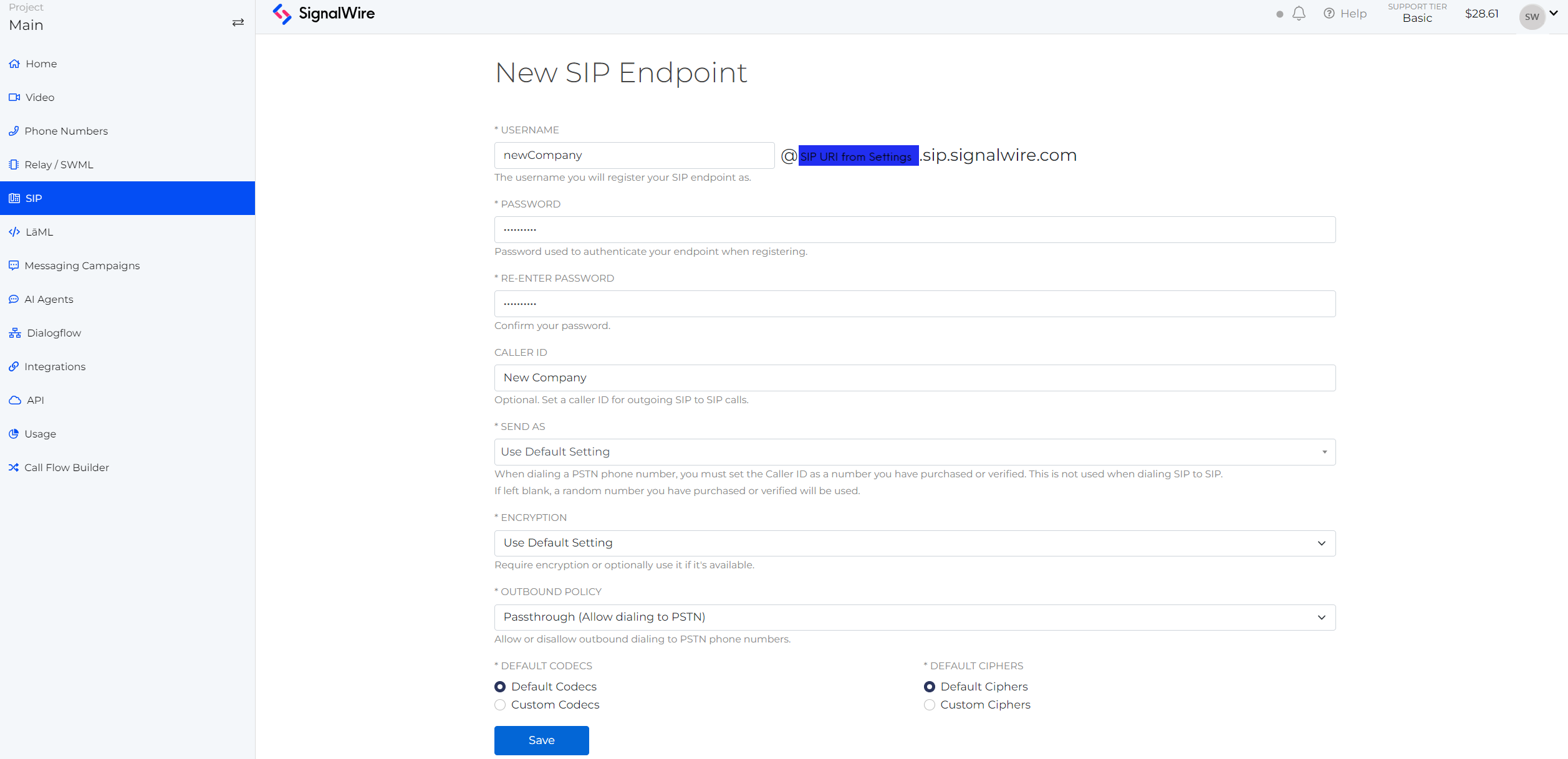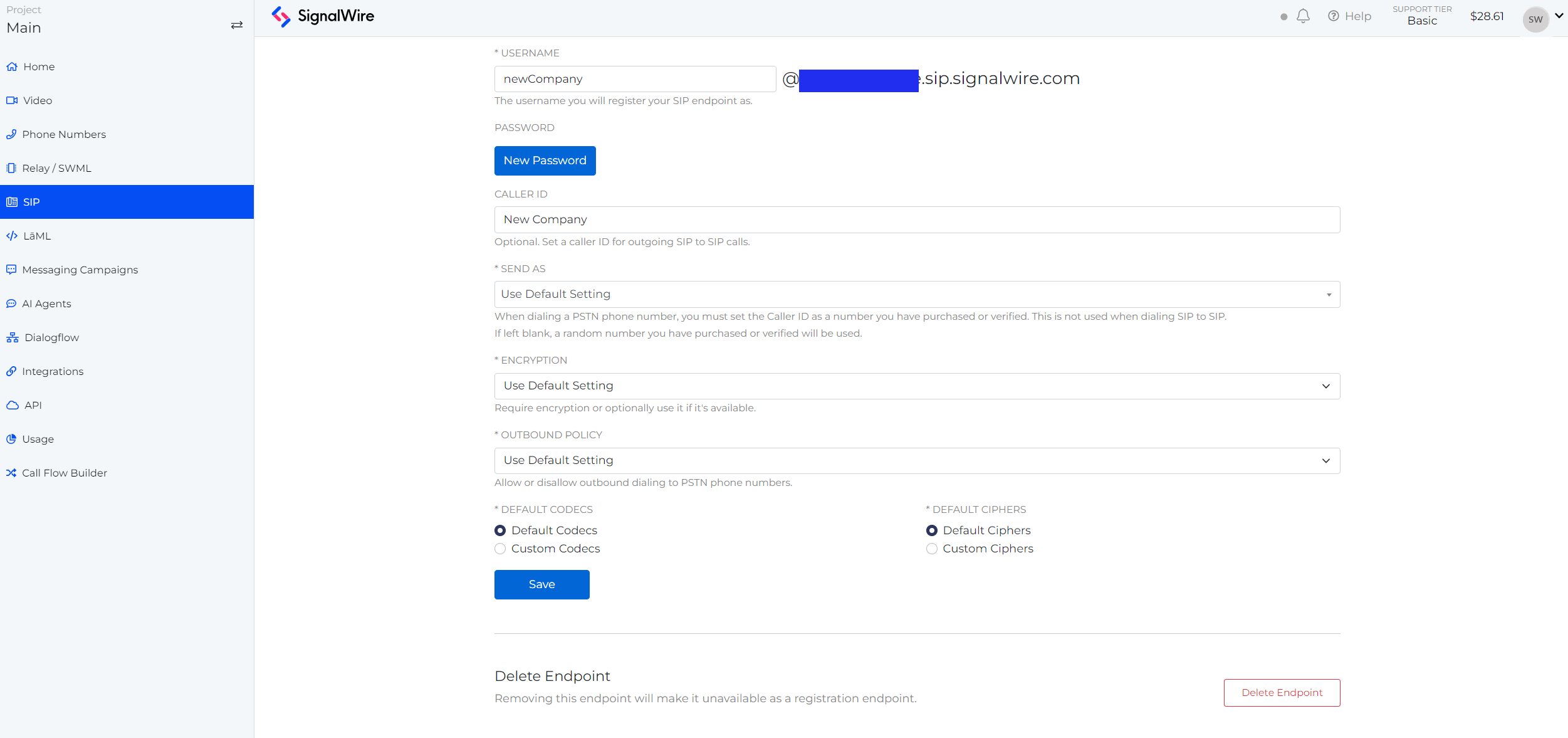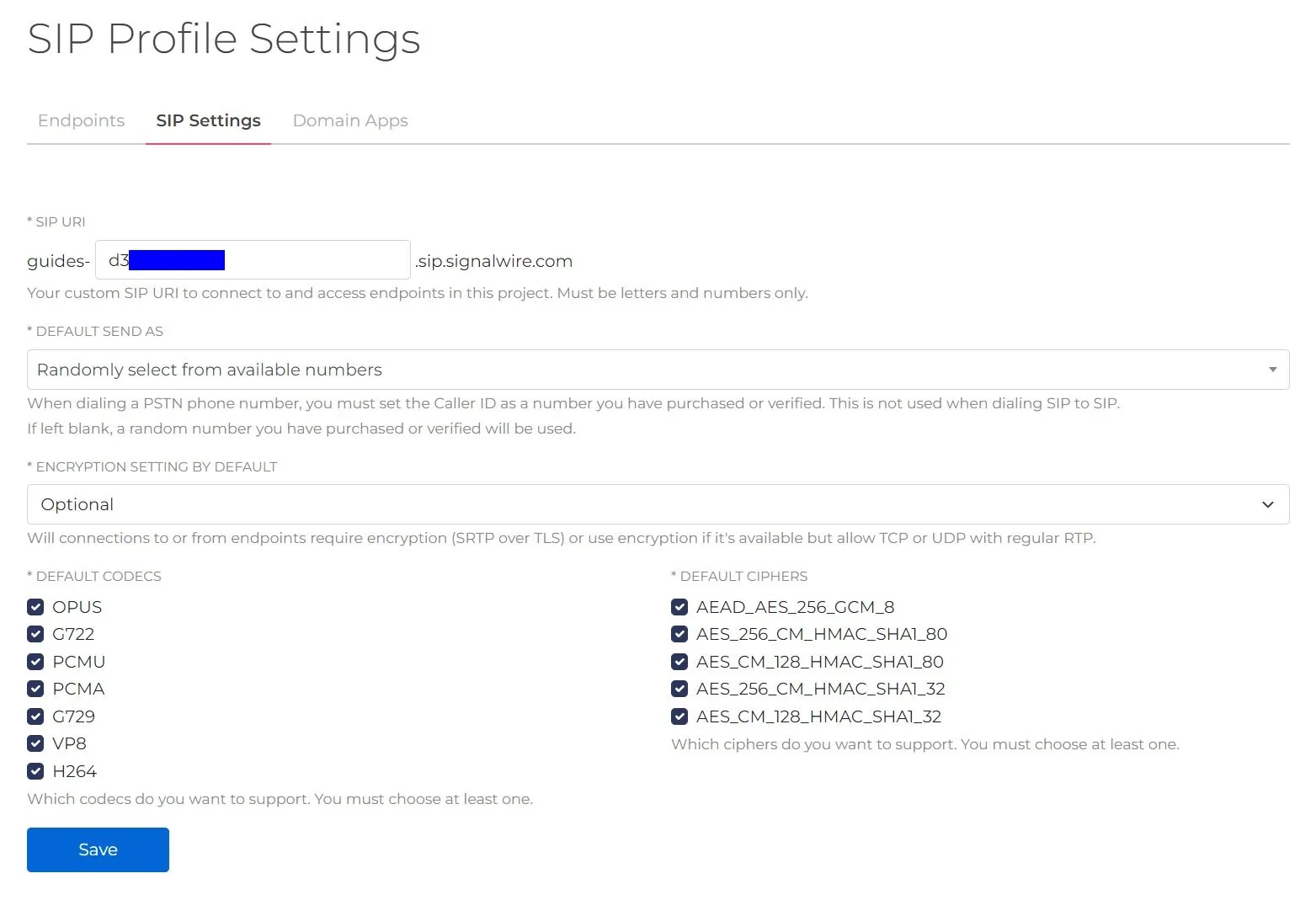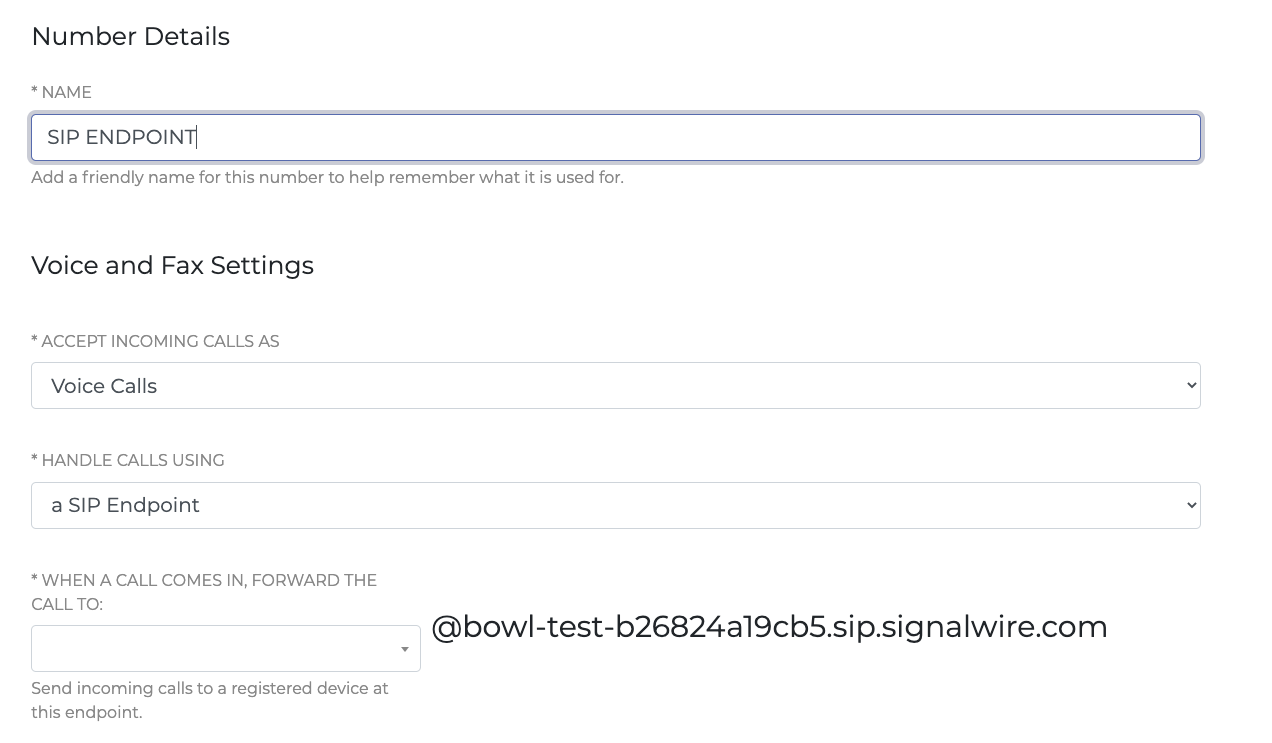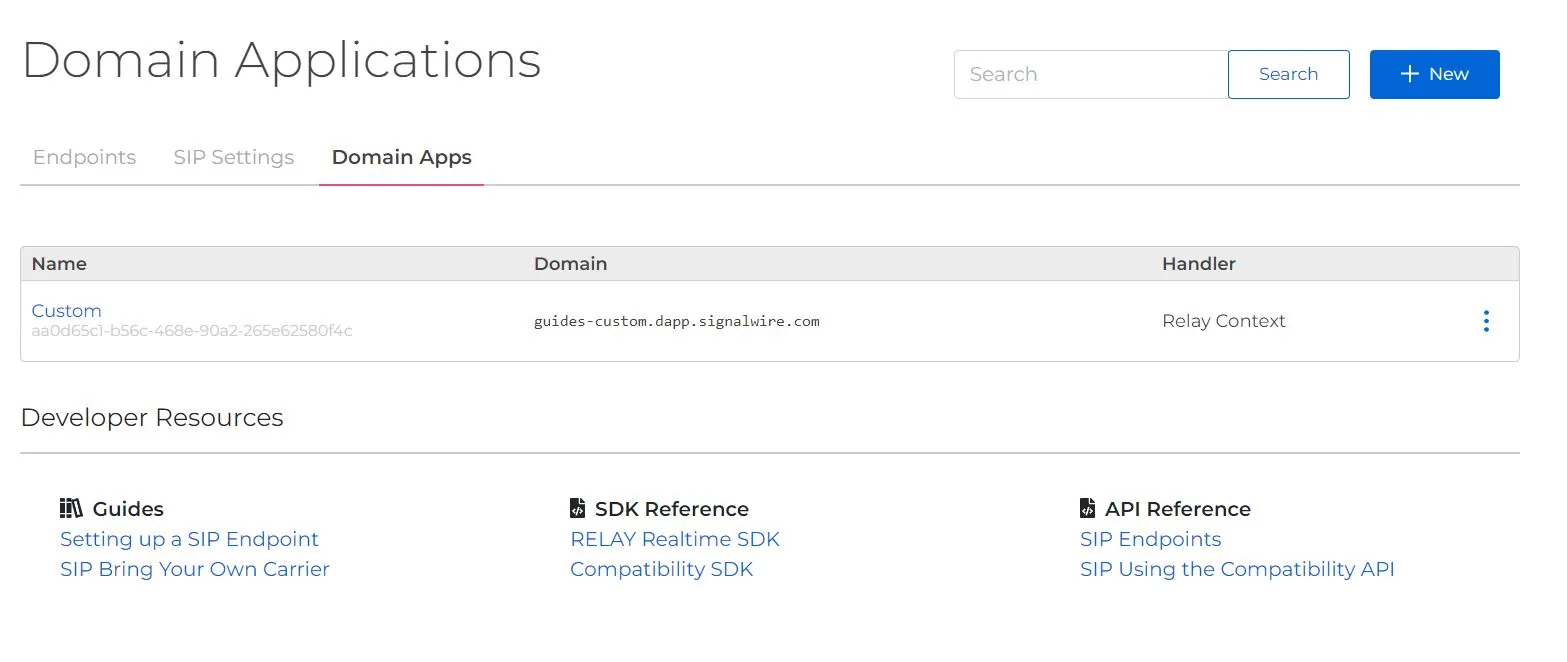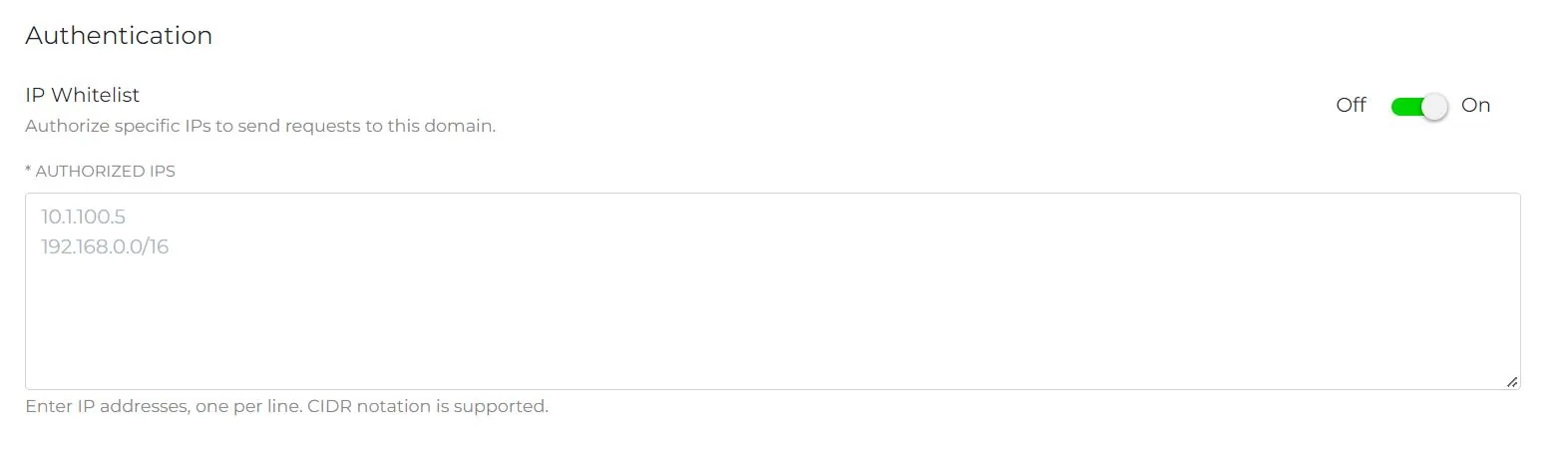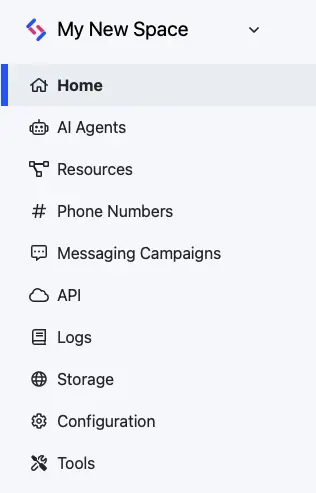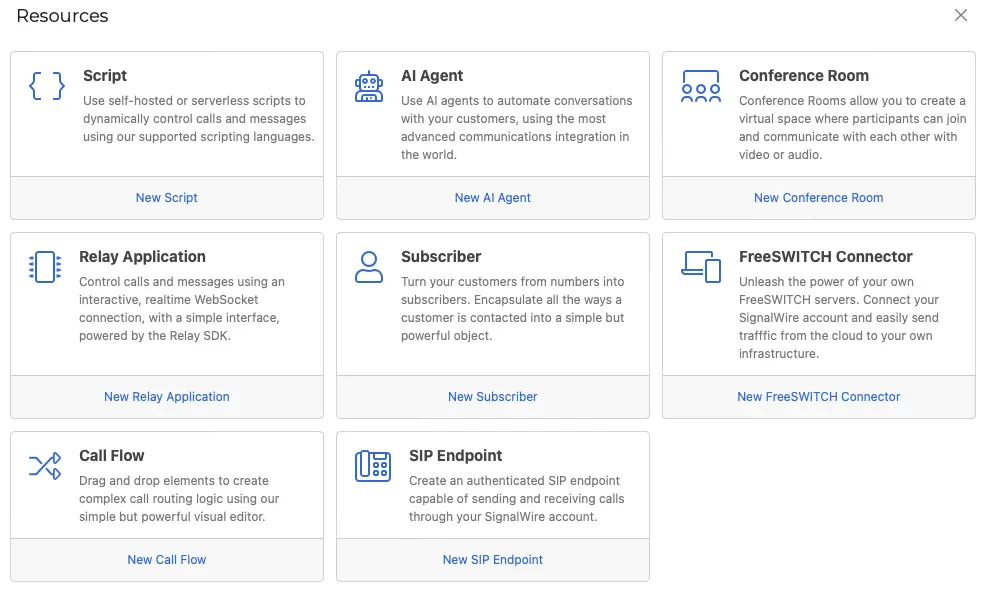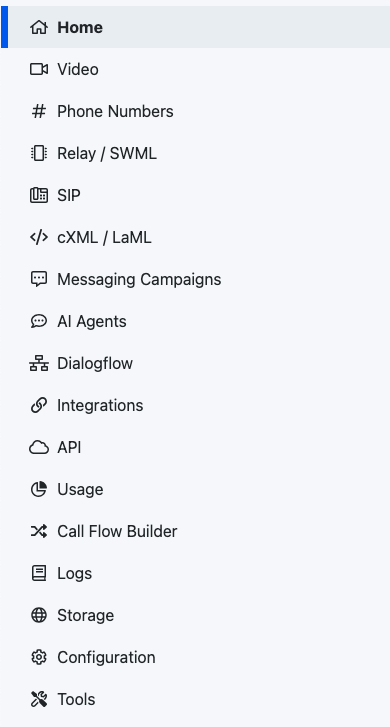Get started with SIP
Follow this guide to create a SIP endpoint in your SignalWire Dashboard, register it to a SignalWire phone number for handling incoming calls, or dial it via a number of SignalWire products.
Create a SIP endpoint
To get started, login to the SignalWire Dashboard. If you have multiple Spaces, select the one to which you want to use for this guide.
Want to create a SIP endpoint programmatically instead? Use the Create A SIP Endpoint API.
Open the Resources tab
Find the Resources tab in the main sidebar menu of your Dashboard.
If you don't see the Resources tab, your SignalWire Space is on the Legacy Dashboard. Refer to the Legacy section of this guide for instructions for your Dashboard and information about the migration.
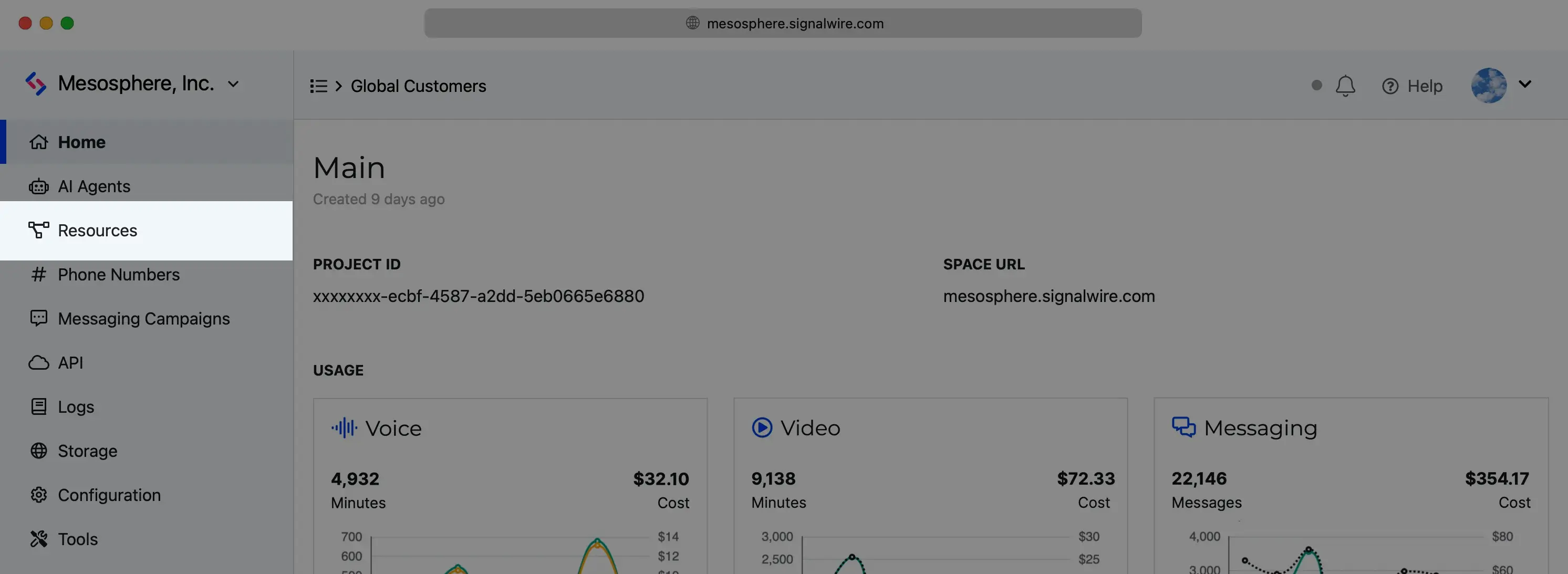
Create and manage all Resources from the SignalWire Dashboard.
Create a new Resource
From within the Resources tab, click Add New, and select SIP Endpoint.
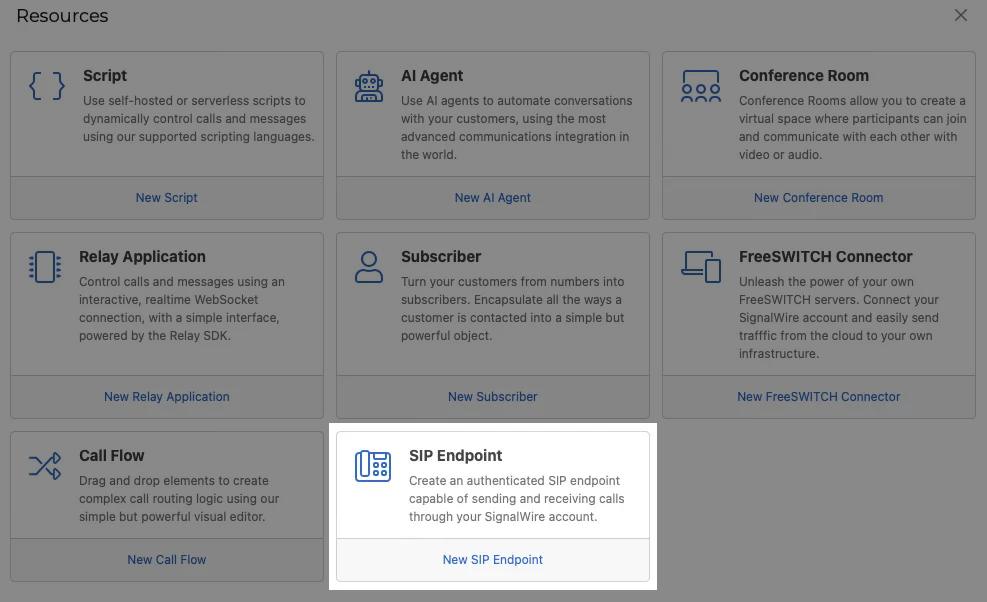
Set the following details:
| Value | Description |
|---|---|
| SIP Address Required | The SIP address for this endpoint. |
| Password Required | A password to authenticate your endpoint |
| Caller ID | A SignalWire or verified phone number to show when dialing a PSTN number If left blank, a random number from your purchased numbers will be chosen |
| Encryption status | Set encryption to Required or Optional |
| Outbound Call Handler | Whether to allow calls to the PSTN |
| Codecs and Ciphers | The default codecs/ciphers you would like to use |
To quickly get started, you can just set the SIP Address and Password fields, and leave the rest default.
Assign to a SignalWire phone number
After creating a SIP Endpoint, you can register it to a phone number in the Space for calls to function properly. Navigate to the Phone Numbers tab, click the phone number
that you would like to register, and then click Edit Settings button. From here, in the
Handling Inbound Calls setting, select Assign Resource from the dropdown and choose the SIP endpoint you created.
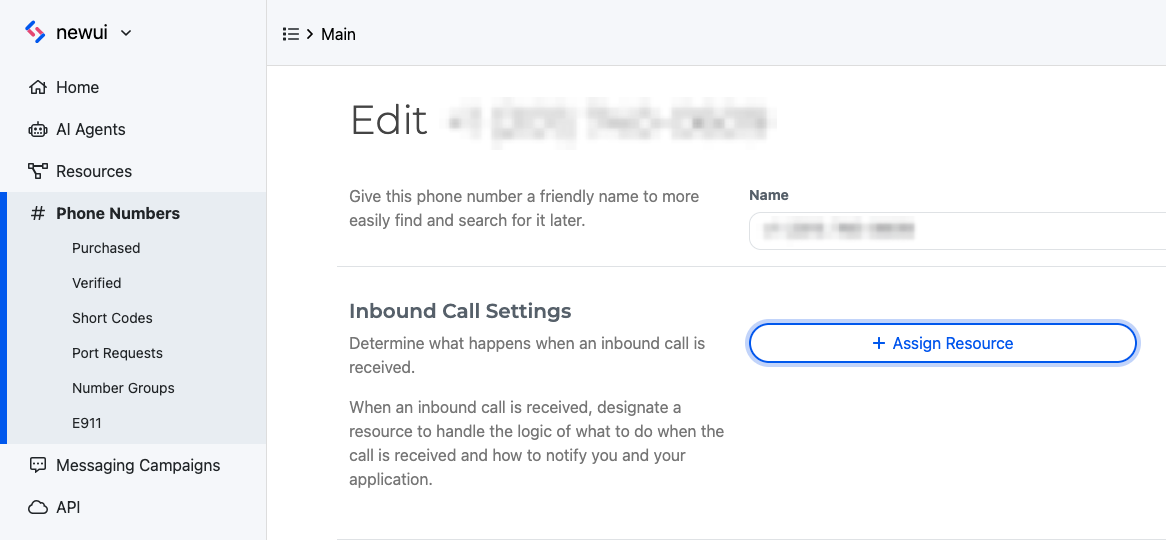
Click Save, and you are ready to make a call to your SIP endpoint!
Dial the SIP endpoint
SignalWire offers a number of products that are capable of dialing a SIP endpoint.
Instead of setting your phone number to a SIP ENDPOINT underneath the Handle Calls Using section,
you can set it to one of the above products to dial your SIP endpoint.
SignalWire offers this capability through the following products:
- SWML Scripts - A simple markup language written in either
JSONorYAMLfor creating SignalWire applications.- Use the
connectmethod to connect a call to a sip endpoint
- Use the
- Call Flow Builder - A visual tool for creating SignalWire Call applications.
- Use the
Forward to Phonenode to connect a call to a SIP endpoint
- Use the
- Relay Browser Applications - A JavaScript SDK for creating SignalWire applications in the browser utilizing SignalWires WebSocket APIs.
- Use the
dialmethod to dial a resource address that's linked to a SIP endpoint. - Relay Server Applications - A Node.js SDK for creating SignalWire applications on the server utilizing SignalWires WebSocket APIs.
- Use the
connectSipmethod to connect an existing call to a sip endpoint. - Use the
dialSipmethod to create a new call to a sip endpoint.
- Use the
- cXML Scripts/Applications - Compatible cXML scripts for creating SignalWire applications.
Great for users looking to migrate from a TwiML-based application.
- Use the
Sipnoun to dial a SIP endpoint from an XML Bin.
- Use the
- REST API - A RESTful API for creating SignalWire applications. You can host your own webhook server to
use these REST APIs.
- SignalWire REST API to create a call to your SIP endpoint.
- Compatibility REST API to create a call to your SIP endpoint.
In the Legacy Dashboard
No Resources tab? Your SignalWire Space is on the Legacy Dashboard.
Expand the section below to view this guide's Legacy instructions.